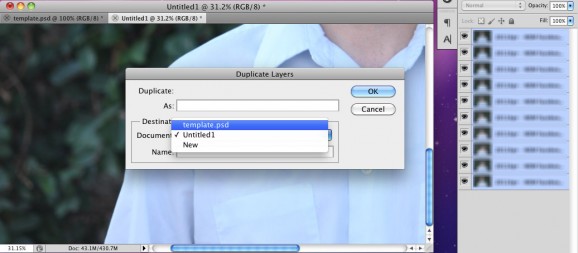I’m working on a project that involves stacking multiple layers of images and it’s super repetitive. Each sequence involves eight similar photos and I need to layer them all then position them so they look similar. Once that’s done I need to export each layer independently (which is a task unto itself). The first step here is figuring out how to easily import images instead of just opening them and using copy paste.
To import images as layers in Adobe Photoshop use these steps:
- File > Scripts > Load Files into Stack…
This is a great first step but I actually want to import these layers into an existing image which has overlays and alignment settings in place. To import layers from one Photoshop document into an existing one follow these steps:
- Make sure your template image is open (the image you are importing layers into)
- Select the image “stack” that you just loaded your files into then highlight all of the layers in the “layers” pane you want to move into your template image
- Once all layers are selected right click and choose “Duplicate Layers…”
- When the dialog box comes up, change the “Destination” drop down to your template file (see screenshot below)
In just a few short steps you have imported multiple images into a single .psd file as layers and then moved that layer stack into a pre-existing template file all without having to use Adobe Bridge or some fancy script. Now you can scale the stack of images quickly and conveniently in order to fit the template file with a high level of accuracy and speed. This kind of process would be perfect for creating a flip book or making a yearbook with student photos that all need to be the same size and position.