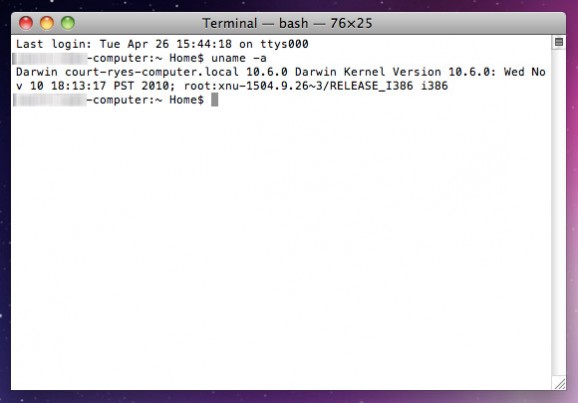Today I was setting up my Android developer phone and installing a few tools including Eclipse. I needed to install the classic version so I could then install the ADT (android development tool) but before I could do either of these things I needed to find out whether my MacBook Pro is running on 32 bit or 64 bit because Eclipse has separate downloads for each.
As it turns out this is pretty easy to do, on your Mac follow these simple instructions:
- Open the Terminal (go to Finder > Applications > Utilities > Terminal)
- Run this command by typing it in and hitting enter: uname -a
- Read the output and look for either “i386” or “x86_64” at the end of the string
- If you got the i386 it means you’re running 32 bit, x86_64 is for 64 bit
Once you figure out which kernel you are running you can choose the correct download of Eclipse and other programs. Listed below is a full output example for my 32 bit machine after I ran the uname -a command.
Darwin computer-names-computer.local 10.6.0 Darwin Kernel Version 10.6.0: Wed Nov 10 18:13:17 PST 2010; root:xnu-1504.9.26~3/RELEASE_I386 i386
computer-names-computer:~ Home$
Also worth noting, sometimes you can alternate between 32 and 64 bit by holding down 6 and 4 during system boot to load the 64 bit kernel, or holding down 3 and 2 during boot to use the 32 bit kernel. Your machine should default into the kernel that is best supported if you do nothing and let it boot like normal. For more great info on this topics check out the comments in this post.